Carpetas compartidas en VirtualBox para dglab
Instalación de VirtualBox Guest Additions y configuración de carpetas compartidas del sistema anfitrión (Windows/MacOS) en sistema huesped (Linux)

Instalación de paquetes previos en dglab
Desde terminal/consola de sistema virtual ejecutar el siguiente comando:
sudo apt-get install build-essentialInstalación de VirtualBox Guest Additions
En tu ventana de VirtualBox, selecciona "Dispositivos -> Insertar imagen de CD de complementos de invitado". Esto montará una imagen virtual del software necesario - las Guest Additions - para que Windows y Linux puedan comunicarse entre sí.

Abrir terminal/consola de sistema en esta carpeta y ejecutar los siguientes comandos para instalar los complementos de invitado, añadir el usuario al grupo de usuarios para trabajar con la carpeta y apagar la máquina virtual:
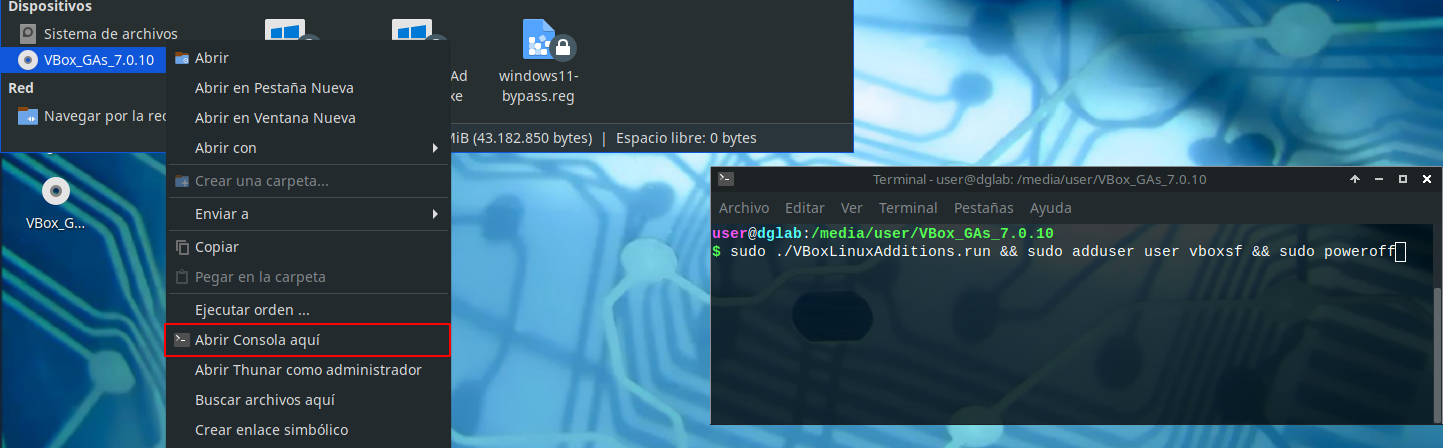
sudo ./VBoxLinuxAdditions.run
sudo adduser user vboxsf
sudo poweroffUso de las carpetas compartidas
Arrancamos de nuevo la máquina virtual dglab
Desde el menú de "Dispositivos -> Carpetas compartidas -> Preferencias de carpetas compartidas ..." se añade una carpeta de la máquina local eligiendo su ruta y asociando a un nombre de carpeta en la máquina virtual.
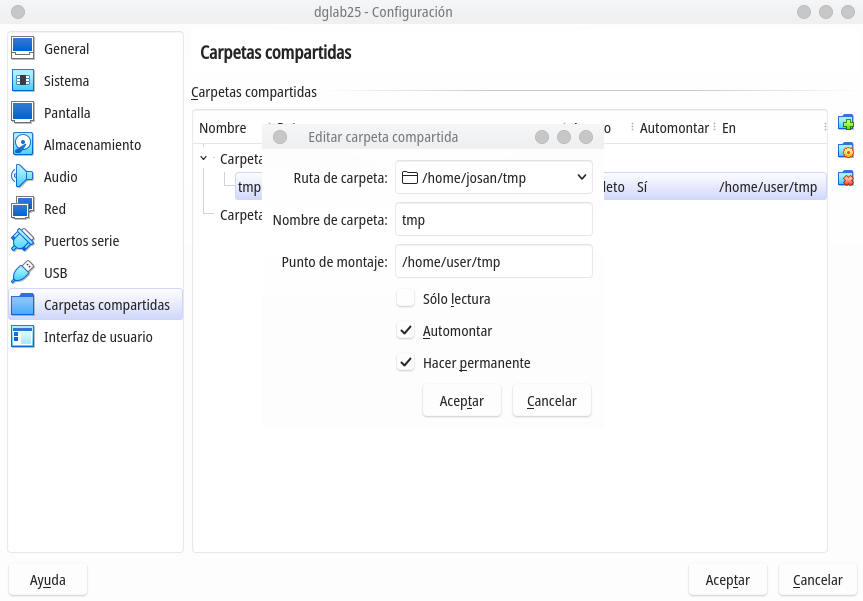
Elija "montar automáticamente" y "permanente" si se desea, e iniciar la máquina virtual.
Ahora debería ver la carpeta en "/media/sf_su_nombre_de_carpeta".
En el caso mostrado de asociación a la carpeta "tmp" como en el ejemplo mostrado se asocia directamente al mismo nombre en la carpeta del usuario.
Los archivos están listos para ser intercambiados como si fueran parte del sistema Linux.
